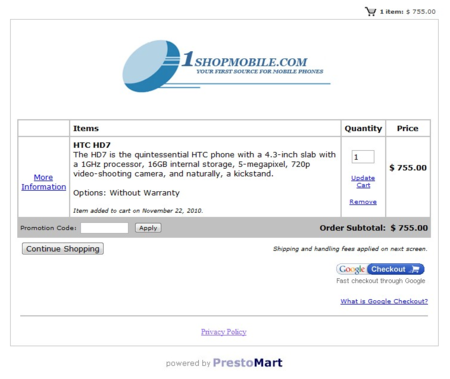海外版Windows Phone 7端末を開発に使う (2) 購入編
1ShopMobile.comで商品を選ぶ
今回は、 http://www.1shopmobile.com/ のサイトで商品を選ぶことにしました。
Windows Phone 7の端末であれば「Mobile Phones 携帯電話」からメーカーを選びます。「HTC HD7」の場合は「View All HTC」へ進みます。リストから欲しい機種の「画像」「機種名」「More Information」のいずれかを押し、商品詳細ページ進みます。
- 「Options:」は「オプション」です。このときには、ショップ保証の有無として、「Without Warranty」(保証なし)か「1ShopMobile.com 12 Months Warranty +$50」(1ShopMobile.com 12ヶ月保証 +$50)が選べました。
- 「Quantity:」(数量)を確認します。
- 「BUY NOW」を押して次に進みます。
カートのページになるので、まだ買うものがあれば「Continue Shopping」(ショッピングを続ける)を押します。カートにある商品の購入するには、「Google Checkout」を押します。
※関税の手続きを考慮するならば、20万円を超えない方が手軽でしょう。
「Google Checkout」の注文明細ページ

続いて、「Google Checkout」のページに移り、Google Checkoutに注文明細が表示されます。
ここで、「Googleアカウント」を使います。すでにある「Googleアカウント」にログインするか、新規に作成しましょう。
(「Googleアカウント」については、おなじみの方も多いと思うので割愛します。)
ここでは、カード番号や配送先住所が入力できます。後で編集することも可能です。
※ただし、「ワンタイムデビット」の場合には「お支払い方法」を編集すると、有効なカードかのチェックが再度行われ「不承認」となってしまうようです。
ワンタイムデビットのカード番号の発行(ワンタイムデビットの場合限定)
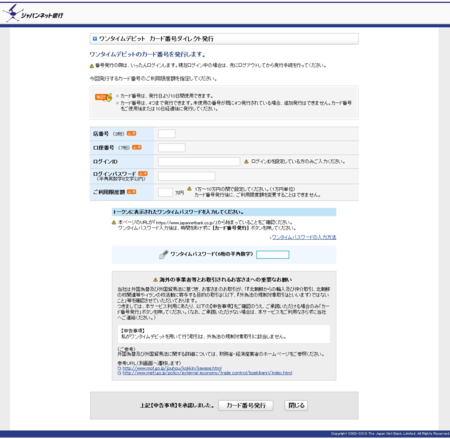
もし、支払い方法にワンタイムデビットを使う場合には、このあたりでワンタイムデビットのカード番号を発行手続きをしましょう。口座があれば、ワンタイムデビットのカード番号は、ジャパンネット銀行のサイトからオンラインで手続きをすれば、すぐに発行されます。
発行された番号を「Google Checkout」を「お支払い方法」のカード番号に登録します。ワンタイムデビットの1つの番号は、1ショップにしか使えないので、1回で成功させるようにしましょう。もしも、「お支払い方法」の編集が必要になった場合には、新たにカード番号を作り直しましょう。
「Google Checkout」に「お支払い方法」と「配送先住所」を登録する
Google Checkoutには、「お支払い方法」と「配送先住所」を英語表記で記入しましょう。
「住所の形式:」を「国内の形式に切り替える」と、「都道府県」だけ選択肢から選択できますが、これを使うとこの部分が日本語となり、英語表記が必要な「配送先住所」には使えません。国名については問題なさそうです。可能ならば「お支払い方法」と「配送先住所」は同一の方が無難でしょう。
入力ができたら「同意して続行する」を押します。

続いて表示される注文明細ページでは、メールなどのオプションと最終確認が出ます。「今すぐ注文する -- USD ***.**」ボタンを押すと注文が確定します。
領収書ページ

続いて「領収書」ページが表示され、ここで現在の注文状況が確認できます。もし何か問題に気づいたら、15分以内であれば「注文をキャンセルします」ボタンを使うとよいでしょう。
このページの内容は状況に応じて更新されます。商品が発送されると「貨物追跡番号」(Tracking Number)も表示されます。
※ワンタイムデビットの場合には、しばらくしてジャパンネット銀行にログインすると、ワンタイムデビットの情報ページにて、カード番号の確認として、先に200円が「ご利用予約」として処理されていることが確認できます。